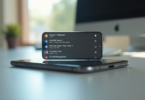Décupler sa productivité dans le traitement de texte Word semble être un défi de taille pour de nombreux utilisateurs. Pourtant, il existe des astuces simples qui peuvent vous rendre la tâche plus facile et vous permettre d’exploiter pleinement le potentiel de cet outil essentiel. Que vous soyez un professionnel cherchant à optimiser son temps de travail ou un étudiant souhaitant gagner en efficacité, ces conseils vous seront d’une grande utilité. De la maîtrise des raccourcis clavier à l’utilisation optimisée des modèles, en passant par la personnalisation de l’interface, découvrez comment Word peut devenir votre meilleur allié pour gagner en productivité.
Dans la section ‘Optimisez votre utilisation des raccourcis clavier‘, nous explorons cette fonctionnalité sous-utilisée mais puissante de Word. Les raccourcis clavier peuvent vous faire gagner un temps précieux en évitant d’avoir à naviguer dans les menus et les options. Apprenez à maîtriser ces combinaisons de touches, telles que Ctrl C pour copier et Ctrl V pour coller, et découvrez comment elles peuvent accélérer vos tâches quotidiennes.
A voir aussi : Automatisez vos tâches répétitives sur votre ordinateur pour maximiser votre productivité
Passons maintenant à la section ‘Simplifiez la mise en forme de vos documents avec les styles prédéfinis‘. Cette fonctionnalité souvent négligée permet d’appliquer rapidement une mise en forme cohérente à l’ensemble de votre document. Utilisez les styles prédéfinis tels que ‘Titre 1’, ‘Paragraphe normal’ ou ‘Citation’ pour donner une apparence professionnelle et uniforme à votre texte. Vous pouvez aussi personnaliser ces styles selon vos préférences afin de créer un design unique qui correspond parfaitement à votre identité visuelle.
Dans la section ‘Utilisez les fonctionnalités avancées de recherche et de remplacement‘, nous abordons cette astuce essentielle qui peut vous faire économiser un temps considérable lorsqu’il s’agit d’effectuer des modifications dans vos documents Word. Grâce aux fonctions avancées de recherche et de remplacement, vous pouvez trouver rapidement des mots spécifiques, remplacer du texte par lot ou encore effectuer des recherches avec des critères plus complexes comme les expressions régulières.
A lire en complément : Comment faire une présentation avec le logiciel prezi ?
Dans notre dernière section ‘Personnalisez votre interface pour gagner en efficacité’, nous examinons comment adapter l’interface de Word à vos besoins spécifiques.
Simplifiez la mise en forme de vos documents avec les styles prédéfinis.
La mise en forme cohérente d’un document est essentielle pour donner à votre travail une apparence professionnelle et soignée. Il peut être fastidieux de formater chaque élément individuellement. Heureusement, Word offre une solution pratique avec ses styles prédéfinis.
Les styles prédéfinis sont des modèles de formatage préconfigurés qui permettent d’appliquer rapidement une mise en page harmonieuse à vos documents. Que vous souhaitiez mettre en évidence un titre, un sous-titre ou simplement formater un paragraphe de manière spécifique, les styles prédéfinis vous simplifient la tâche.
Pour utiliser les styles prédéfinis dans Word, il vous suffit de sélectionner le texte que vous souhaitez formater et de choisir le style correspondant dans la barre d’outils ‘Styles’. Vous pouvez aussi accéder aux options avancées des styles via l’onglet ‘Accueil’ du ruban puis en cliquant sur le bouton ‘Modifier les Styles’.
Au-delà des avantages évidents qu’ils offrent en termes d’esthétique et de lisibilité, les styles prédéfinis peuvent aussi faciliter la navigation et l’édition de vos documents. En appliquant des titres hiérarchiques basés sur différents niveaux (Titre 1, Titre 2, par exemple), vous pouvez créer automatiquement une table des matières structurée qui se mettra à jour lorsque vous apportez des modifications au contenu.
Si jamais vous décidez ultérieurement que votre document nécessite un nouveau design ou une nouvelle présentation, il vous suffit de modifier les attributs des styles prédéfinis pour mettre à jour instantanément l’ensemble du document. Cela vous évite la tâche fastidieuse de reformatage manuel.
Dans votre quête de productivité, ne sous-estimez pas les fonctionnalités avancées de recherche et de remplacement offertes par Word. Ces outils sont des alliés précieux pour vous aider à gagner du temps lors de la modification et de la mise en forme de vos documents.
La fonction Rechercher est bien connue des utilisateurs réguliers de Word. Elle permet d’identifier rapidement un mot ou une expression spécifique dans un document. Mais saviez-vous que cette fonction peut aussi être utilisée pour effectuer des recherches avancées ?
Par exemple, si vous souhaitez trouver tous les passages où un certain mot est suivi d’un autre mot, vous pouvez utiliser l’option ‘Rechercher avec’ suivie d’un astérisque (*) entre les deux mots. Cela vous permettra d’affiner vos résultats et d’accélérer le processus de recherche.
Mais ce n’est pas tout ! La fonction Remplacer va encore plus loin en vous donnant la possibilité non seulement de trouver du texte spécifique, mais aussi de le remplacer automatiquement par un autre texte.
Imaginez que vous ayez écrit un rapport dans lequel vous avez mentionné plusieurs fois une terminologie obsolète. Au lieu de parcourir manuellement chaque occurrence pour apporter les modifications nécessaires, utilisez simplement la fonction Remplacer pour faire le travail à votre place !
Ces fonctions avancées peuvent être combinées avec les options supplémentaires disponibles dans l’onglet ‘Plus’ du dialogue Rechercher/Remplacer. Vous pouvez ainsi préciser si votre recherche doit prendre en compte la casse (majuscules/minuscules), si elle doit ignorer certains caractères spéciaux ou même rechercher des mots entiers uniquement.
Grâce aux fonctionnalités avancées de recherche et de remplacement dans Word, vous pouvez accélérer votre processus d’édition et de mise en forme, éviter les erreurs potentielles causées par des modifications manuelles répétitives et améliorer ainsi votre productivité globale.
N’hésitez pas à explorer ces fonctionnalités pour découvrir comment elles peuvent répondre à vos besoins spécifiques. Vous serez surpris de la quantité de temps précieux que vous pourrez économiser en optimisant l’utilisation des outils offerts par Word.
Vous passez probablement de nombreuses heures par jour à travailler sur Word, avez-vous besoin de flexibilité en termes de personnalisation ? En ajustant quelques paramètres, vous pouvez optimiser votre expérience utilisateur et ainsi augmenter votre productivité.
Examinons la barre d’outils. Par défaut, Word affiche les outils les plus couramment utilisés dans sa barre d’accès rapide située en haut de l’écran. Si certains boutons ne correspondent pas à vos besoins ou si vous utilisez fréquemment des commandes spécifiques qui ne sont pas présentes dans cette barre, il est temps de la personnaliser !
Pour cela, cliquez simplement sur la petite flèche vers le bas située à droite de la barre d’accès rapide et sélectionnez ‘Personnaliser la barre d’outils‘. Une fenêtre s’affichera avec une liste complète des commandes disponibles.