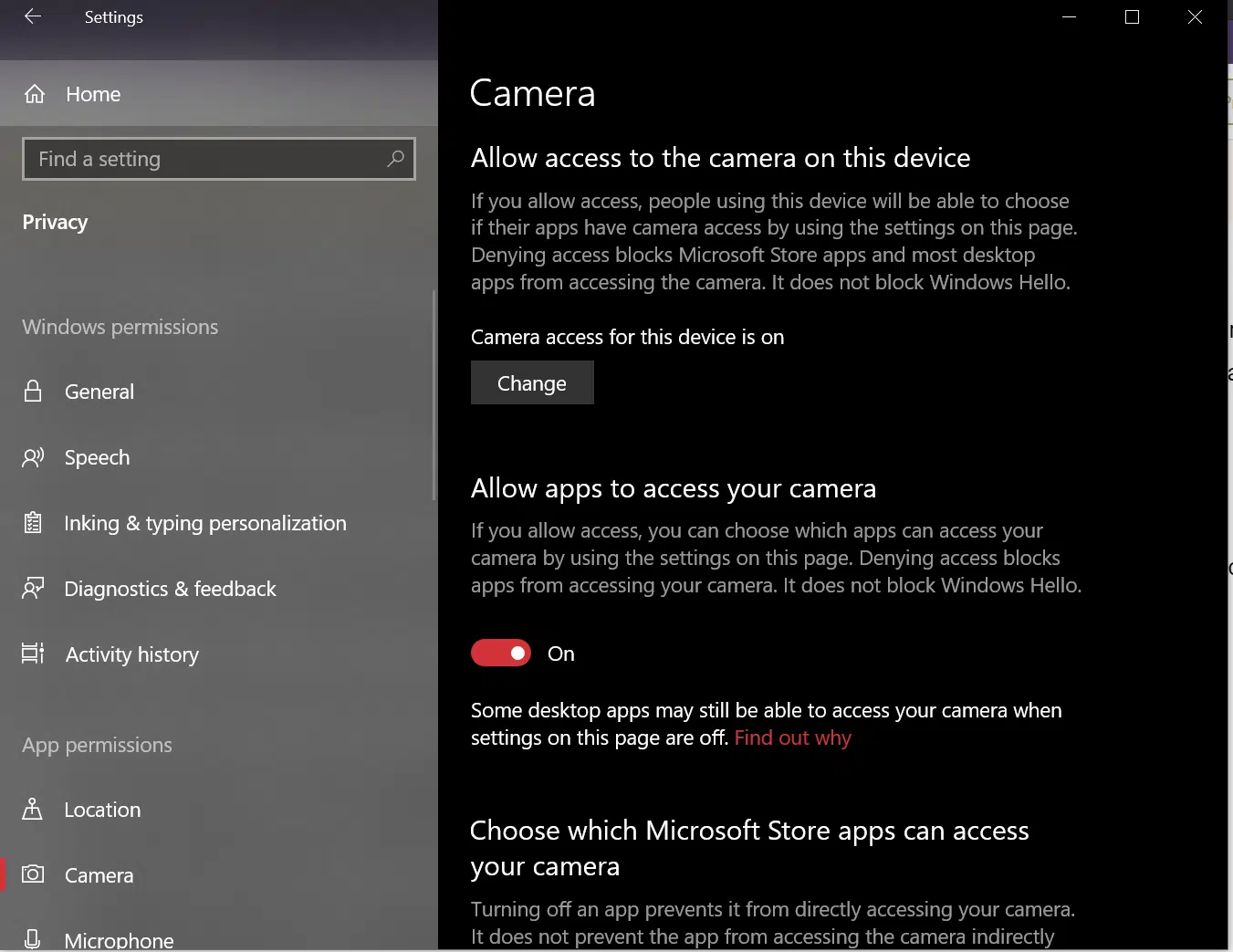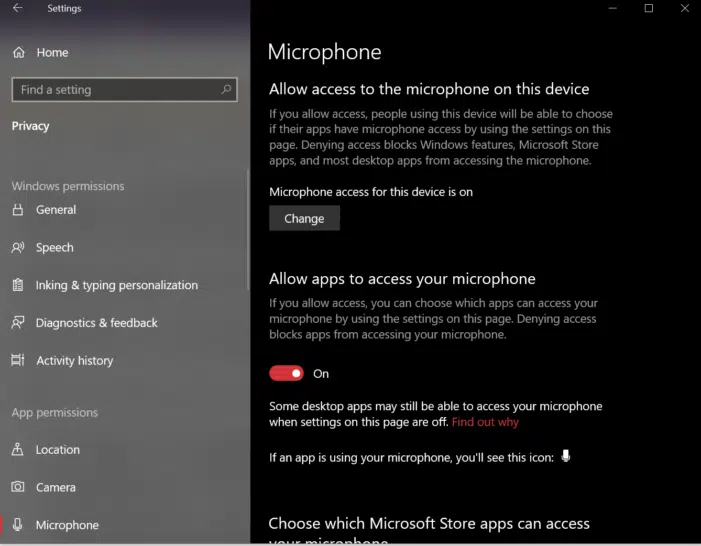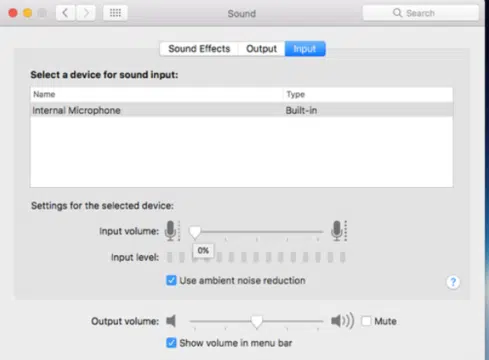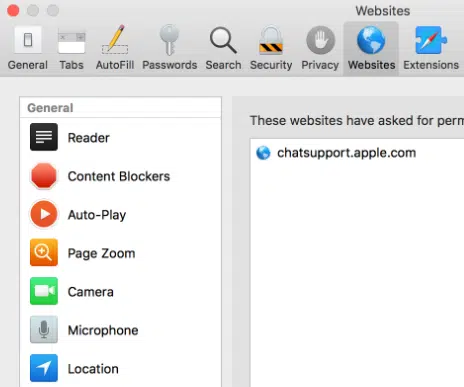Si vous avez utilisé votre ordinateur pour discuter vidéo plus que jamais, vous n’êtes pas seul. Beaucoup d’entre nous ont retiré cette bande de masquage et ont permis l’accès à nos caméras et microphones une fois que nous sommes passés au travail de chez nous.
Une fois la journée de travail terminée ou que vous dites au revoir à vos amis et à votre famille, il est judicieux de s’assurer que votre appareil photo et votre micro sont éteints. Pour protéger votre vie privée, désactiver votre caméra et votre microphone est la chose la plus sûre à faire.
A découvrir également : Découvrez les premières images d’Instagram Analytics
Voici comment vous pouvez les éteindre temporairement sur votre PC ou Mac lorsque vous n’utilisez pas votre ordinateur. Une fois que vous êtes prêt à réutiliser votre microphone et votre appareil photo, procédez comme suit pour les rallumer. Notre recommandation : Arrêtez votre webcam et votre microphone à la fin de chaque journée.
Plan de l'article
- Désactiver votre webcam sur votre PC Windows
- Désactiver votre webcam sur votre Mac
- Désactiver votre microphone sur votre PC Windows
- Désactiver votre microphone sur votre Mac
- Conseil McGyver : Branchez une paire de casques bon marché et coupez-les
- Bonus : Arrêtez votre micro et votre appareil photo pour des sites Web spécifiques
Désactiver votre webcam sur votre PC Windows
Windows facilite l’ajustement de vos paramètres de confidentialité via le menu Démarrer. Vous pouvez ajuster les options pour des applications spécifiques ou pour l’ensemble de l’ordinateur si vous choisir de.
A découvrir également : Comment obtenir du marron en teinture végétale avec des ingrédients naturels ?
Voici comment désactiver votre appareil photo sur votre PC Windows 10 :
- Cliquez sur le menu Démarrer et ouvrez les paramètres.
- Cliquez sur Confidentialité (celui avec l’icône de cadenas).
- Dans la barre latérale gauche, faites défiler vers le bas et cliquez sur Caméra.
- Sous Accès à l’appareil photo pour cet appareil, s’il est Activé, cliquez sur Modifier.
- Un bascule apparaîtra. Cliquez dessus pour désactiver l’appareil photo.
Dans ce même menu, vous avez la possibilité de désactiver l’appareil photo pour diverses applications. C’est pratique lorsque vous êtes à l’aise d’avoir votre appareil photo sous l’air mais que vous voulez refuser l’accès à des programmes spécifiques, comme Zoom. Faites défiler la liste des applications et cliquez sur les bascules sur le côté droit pour désactiver leurs autorisations de caméra.
Répétez les mêmes étapes pour rallumer votre webcam, mais assurez-vous que le bascule est activé.
Désactiver votre webcam sur votre Mac
Les Mac demandent votre autorisation par défaut à chaque fois qu’une application utilise la caméra, donc la désactivation fonctionne de la même manière. Dans les paramètres de votre Mac, supprimez les autorisations pour des applications spécifiques.
Pour désactiver votre webcam sur un Mac, procédez comme suit :
- Sur votre Mac, choisissez le menu Apple et cliquez sur Préférences Système.
- Cliquez sur Sécurité et confidentialité, suivi de Confidentialité.
- Sélectionnez Appareil photo.
- Cliquez sur la case à cocher en regard d’applications spécifiques pour désactiver ou activer l’accès à la caméra.
Si vous désactivez l’accès à une application, il vous sera demandé de l’activer à nouveau la prochaine fois que l’application essaiera d’utiliser votre appareil photo. Suivez ces mêmes étapes pour réactiver votre webcam. Cliquez simplement sur les cases à cocher.
Désactiver votre microphone sur votre PC Windows
Pour désactiver votre Microphone sur un PC Windows 10, procédez comme suit :
- Cliquez sur le menu Démarrer et ouvrez les paramètres.
- Cliquez sur Confidentialité (celui avec l’icône de cadenas).
- Dans la barre latérale gauche, faites défiler vers le bas et cliquez sur Microphone.
- Sous Accès au microphone pour ce périphérique, si il est sur, cliquez sur Modifier.
- Un bascule apparaîtra. Cliquez dessus pour désactiver le microphone.
Tout comme avec l’appareil photo, vous pouvez désactiver le microphone pour des applications spécifiques. Faites défiler la liste des applications et cliquez sur les bascules sur le côté droit pour désactiver leurs autorisations micro.
Related : Appuyez ou cliquez ici pour voir comment empêcher vos appareils domotiques intelligents de vous écouter.
Répétez les mêmes étapes pour rallumer votre microphone, mais assurez-vous que le bascule est activé.
Désactiver votre microphone sur votre Mac
Vous pouvez agir de l’une des deux façons suivantes : restreindre l’accès aux applications comme vous l’avez fait avec l’appareil photo de votre Mac ou couper le volume d’entrée du microphone pour l’éteindre à l’échelle du système.
Pour désactiver votre microphone sur un Mac, procédez comme suit :
- Sur votre Mac, choisissez le menu Apple et cliquez sur Préférences Système.
- Cliquez sur Sécurité et confidentialité, suivi de Vie privée.
- Sélectionnez Microphone.
- Cliquez sur la case à cocher en regard d’applications spécifiques pour désactiver ou activer l’accès au microphone.
Une fois que vous êtes prêt à utiliser à nouveau votre micro, suivez ces mêmes étapes et cliquez à nouveau sur les cases à cocher pour réactiver.
Pour couper le son de votre entrée :
- Ouvrez à nouveau Préférences système et cliquez sur Son.
- Cliquez sur l’onglet Entrée en regard. Ici, vous verrez un curseur de volume.
- Faites glisser tout le chemin vers la gauche pour couper le microphone sur votre Mac.
Conseil McGyver : Branchez une paire de casques bon marché et coupez-les
Voici une façon intelligente de tromper votre ordinateur en pensant qu’un microphone est disponible quand il n’y en a pas — désactivation efficace de votre micro.
Vous pouvez le faire en utilisant une paire de casques bon marché avec un microphone intégré. N’importe quelle marque d’Amazon, le magasin dollar, ou une station-service fera l’affaire. Coupez la ligne sous le port du microphone connecté et branchez le casque dans.
Cela convaincra votre ordinateur qu’un micro est branché, mais le manque d’entrée signifie qu’il n’y a pas de signal actif. Cela empêchera toute utilisation du microphone tant que votre talon de casque est branché.
Assurez-vous que les fils qui restent ne se touchent pas, car cela peut potentiellement causer des problèmes électriques. Et ne coupez pas le cordon lorsqu’il est branché à votre ordinateur. La sécurité d’abord !
Bonus : Arrêtez votre micro et votre appareil photo pour des sites Web spécifiques
Votre navigateur Web est votre chemin d’accès direct à Internet, où vous aurez le plus de chances pour que les choses se passent mal avec votre microphone et votre appareil photo. Si vous souhaitez uniquement mettre en pause votre micro et votre appareil photo pour le Web, la suppression de l’accès empêchera tout site Web de vous voir ou de vous entendre.
Related : Appuyez ou cliquez ici pour voir quel navigateur Web est le meilleur à utiliser en 2020
Pour désactiver votre caméra et votre microphone dans Chrome, suivez ces étapes :
- Cliquez sur l’icône à trois points et cliquez sur Paramètres dans la liste déroulante.
- Dans la barre latérale de gauche, cliquez sur Confidentialité et sécurité.
- Recherchez Caméra et Microphone dans la liste en bas de la page. Cliquez sur celui que vous souhaitez ajuster.
- Assurez-vous que « Demander avant d’accéder » est activé. Choisissez parmi la liste des sites Web ci-dessous pour sélectionner les plates-formes que vous souhaitez bloquer. Cela signifie qu’ils ne pourront plus accéder à la caméra tant que vous n’avez pas rallumé le réglage.
Pour désactiver votre caméra et votre microphone dans Firefox, procédez comme suit :
- Cliquez sur le bouton Menu et sélectionnez Options, puis sélectionnez Confidentialité et sécurité dans le menu de gauche.
- Faites défiler la page jusqu’à la section Autorisations.
- Cliquez sur le bouton Paramètres de l’option Caméra ou Microphone.
- Entrez l’URL du site Web dans le champ Rechercher du site auquel vous souhaitez accéder à votre caméra. Appuyez sur Entrée.
- Le site Web s’affiche dans la liste ci-dessous. Vous pouvez le supprimer à tout moment en le sélectionnant dans la liste et en cliquant sur Supprimer le site Web.
- Cochez la case Bloquer les nouvelles demandes demandant d’accéder à votre caméra si vous ne souhaitez pas donner accès à votre caméra à d’autres sites.
- Cliquez sur le bouton Enregistrer les modifications.
Pour désactiver votre caméra et votre microphone dans Edge, procédez comme suit :
- Cliquez sur le menu à trois points pour afficher les options.
- Sélectionnez Paramètres dans la liste.
- Basculez vers les autorisations de site à partir du menu de la barre latérale.
- Faites défiler l’écran vers le bas et choisissez l’option Caméra ou Microphone dans les autorisations Site.
- Basculez le bouton pour désactiver pour bloquer l’autorisation d’accès à la caméra.
Pour désactiver votre caméra et votre microphone dans Safari, procédez comme suit :
- Cliquez sur Préférences, puis sur Sites Web.
- Les paramètres que vous pouvez personnaliser sont répertoriés sur la gauche.
- Pour l’appareil photo et le microphone, choisissez entre Demander, Refuser ou Autoriser.
- Pour appliquer un paramètre à un site Web sur la droite, sélectionnez le paramètre, puis choisissez l’option souhaitée dans le menu contextuel situé en regard du site Web.
Avec tant de plates-formes avides de données, donner un accès illimité à votre appareil photo et micro peut sembler risqué. Bien que nous n’ayons pas vu de preuves que les entreprises vous ciblent avec des publicités basées sur les chats vidéo que vous avez, nous ne serions pas trop choqués si cela devenait la norme. Appuyez ou cliquez ici pour voir si Facebook vous écoute via votre micro.
Si vous contrôlez vos paramètres de confidentialité, vous détenez toutes les cartes. Gardez un œil sur ce que vous partagez, et Internet devient beaucoup moins stressant. De plus, vous n’aurez pas besoin de ruiner le look propre de votre ordinateur portable avec un morceau de ruban adhésif laid.