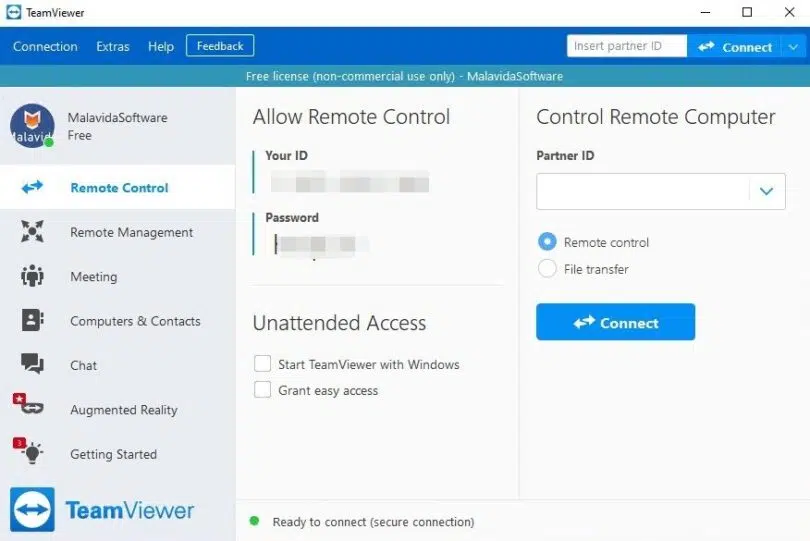Il vous arrive parfois de vouloir faire des actions sur un ordinateur qui n’est pas en votre possession. La distance qui vous sépare de votre machine a toujours été une limite pour accomplir cette tâche. Cette limite peut être désormais conjuguée au passé grâce à l’utilisation du logiciel TeamViewer. Découvrez ici les astuces pour le télécharger et l’installer en toute simplicité.
Plan de l'article
Téléchargement de TeamViewer
Avant de pouvoir installer l’application TeamViewer sur votre ordinateur, vous aurez besoin de la télécharger. Pour ce faire, il est essentiel de disposer d’une connexion internet active ainsi qu’un navigateur sur votre ordinateur. Que votre système d’exploitation fonctionne sur Windows ou Mac, la procédure est la même.
A voir aussi : PME et Start-up à Nice : pourquoi faire appel à une agence de communication ?
Vous devez ouvrir votre navigateur et entrez dans la barre d’adresse le lien du site officiel du logiciel qui est https://www.teamviewer.com/. Une fois sur la page d’accueil du site, cliquez sur « Téléchargez gratuitement ». Vous serez dirigé vers une page où le téléchargement du fichier commencera automatiquement.
Si éventuellement, le téléchargement ne démarre pas, vous avez la possibilité de le reprendre grâce à un clic sur « téléchargement direct » situé en tête de la page. Le fichier téléchargé aura comme nom TeamViewer_Setup.exe sur Windows et TeamViewer.dmg sur Mac.
A découvrir également : Les avantages de la flexibilité dans la formation en ligne
Installation de TeamViewer
La procédure d’installation du logiciel TeamViewer diffère un peu d’un système à l’autre, bien entendu.
Installer TeamViewer sur Windows
Pour commencer l’installation de TeamViewer sur Windows, faites un double-clic sur le fichier téléchargé. Celui-ci doit se trouver dans le répertoire des téléchargements. Cette action sera suivie de l’ouverture de l’assistant de l’installation. Sur la fenêtre qui apparaît, choisissez les libellés « Installer » pour le type d’installation et « personnellement/non commercialement » pour la nature de l’utilisation.
Après cela, validez votre choix en appuyant sur le bouton « J’accepte-terminer ». L’installation de votre fichier pourra réellement débuter. Sa progression est matérialisée par une barre verte. Lorsque celle-ci est pleine, vous pouvez fermer la fenêtre et lancer votre logiciel à l’aide du raccourci créé sur votre bureau.
Installer TeamViewer sur Mac
Tout comme sur Windows, vous devez en premier, réaliser un double-clic sur le fichier téléchargé. Une fenêtre de notification devra s’afficher. Pour continuer, appuyez sur le bouton « Ouvrir ». Une nouvelle fenêtre devra s’afficher comportant les termes et les conditions de TeamViewer. Après avoir pris connaissance de celles-ci, cochez la case en bas pour confirmer votre accord et appuyez « Continuez ».
Sur les deux prochains écrans, appuyez successivement sur « Continuer » et sur « Installer ». Votre nom d’utilisateur ainsi que le mot de passe associé vous seront demandés. Cela permet au système de vérifier si c’est réellement le propriétaire de l’ordinateur qui réalise l’installation.
Après la vérification, choisissez le type d’utilisation que vous voulez faire du logiciel puis cliquez sur « Continuer ». Une fois l’installation terminée, vous pouvez exécuter TeamViewer et profiter des avantages qu’il offre.
En conclusion, TeamViewer est un logiciel puissant, très utile dont le téléchargement et l’installation se font sans encombre. Compte tenu de votre système d’exploitation, les étapes pour l’installation ne seront pas identiques. Servez-vous des astuces qu’on a dévoilé pour faire vos installations sans prise de tête.