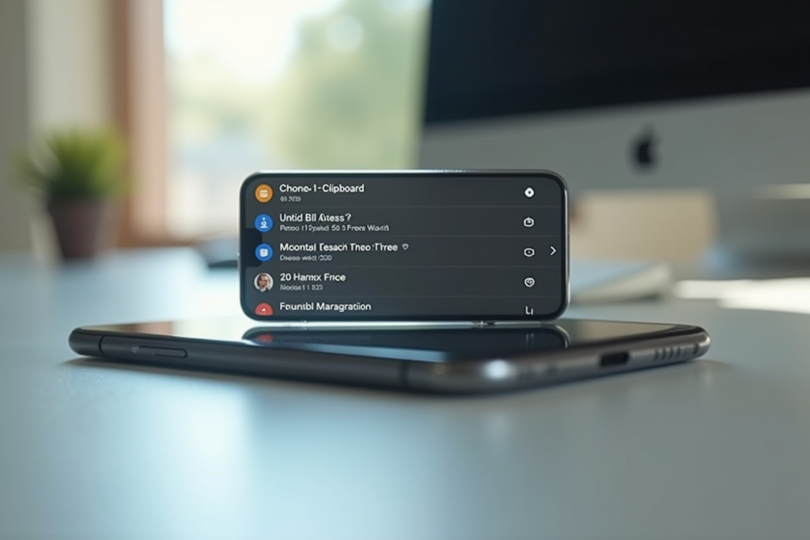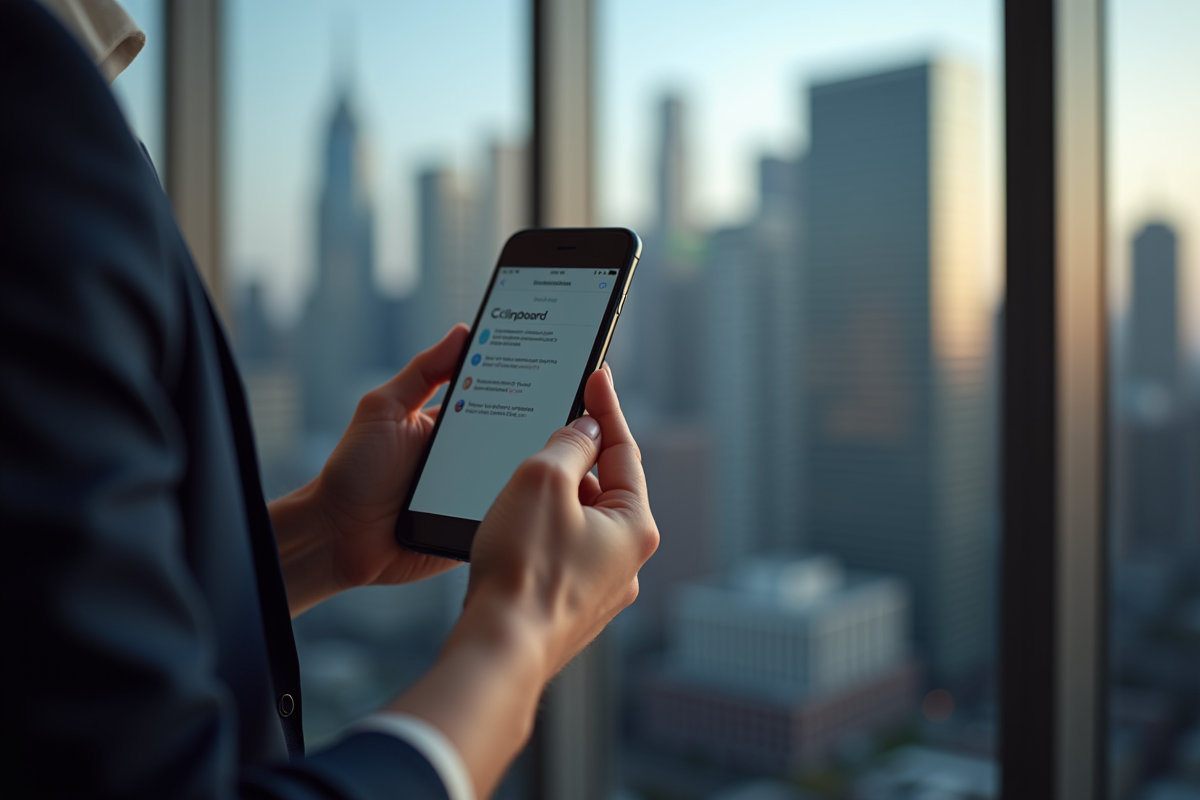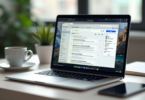Sur iOS, le presse-papiers est un outil simple mais incroyablement puissant, souvent sous-utilisé par les utilisateurs. Il permet de copier, de couper et de coller du texte ou des images entre différentes applications. Cette fonctionnalité peut considérablement améliorer la productivité si elle est maîtrisée.
Apprendre à bien utiliser le presse-papiers sur iOS peut transformer la manière dont on interagit avec son appareil. Que ce soit pour le travail, les études ou la gestion quotidienne des tâches, savoir comment copier et coller efficacement des informations peut faire gagner un temps précieux et rendre l’expérience utilisateur plus fluide.
A lire également : Quelles sont les raisons pour lesquelles vous avez besoin d'un éditeur de PDF ?
Plan de l'article
Comprendre le presse-papiers sur iOS
Le presse-papiers universel est une fonctionnalité qu’Apple a introduite pour offrir une expérience utilisateur fluide entre ses appareils. Cette fonction permet de copier du contenu tel que du texte, des images, des photos et des vidéos figurant sur un appareil Apple, puis de le coller sur un autre appareil Apple.
Pour utiliser cette fonctionnalité, suivez ces étapes simples :
A lire aussi : Découvrez Statpedia, un outil gratuit pour créer des graphiques
- Appuyez longuement sur le texte ou l’image que vous souhaitez copier.
- Sélectionnez « Copier » dans le menu contextuel qui apparaît.
- Ouvrez l’application cible sur le second appareil Apple.
- Appuyez longuement à l’endroit où vous souhaitez coller le contenu et sélectionnez « Coller ».
Le presse-papiers universel supporte non seulement le texte, mais aussi les images, les photos et les vidéos. Cela signifie que vous pouvez commencer à rédiger un document sur votre iPhone, copier un extrait de texte, puis poursuivre votre travail sur un iPad ou un Mac sans perdre de temps.
Apple offre ainsi une continuité exceptionnelle entre ses dispositifs grâce à cette fonctionnalité. Le presse-papiers universel permet de rendre les transitions entre appareils plus transparentes, un aspect particulièrement apprécié par les utilisateurs des produits Apple qui cherchent à maximiser leur productivité.
Configurer et utiliser le presse-papiers universel
Trouvez une harmonie parfaite entre vos appareils Apple en configurant le presse-papiers universel. Cette fonctionnalité est compatible avec l’iPhone, l’iPad, le Mac et même l’Apple Vision Pro. Suivez les étapes suivantes pour une configuration optimale.
- Activez Handoff sur chaque appareil. Sur un iPhone ou un iPad, accédez à Réglages > Général > Airplay et Continuité (ou Airplay et Handoff), puis activez Handoff.
- Pour un Mac, sélectionnez le menu Pomme > Réglages Système, cliquez sur Général dans la barre latérale, puis sur AirDrop et Handoff à droite. Activez « Autoriser Handoff entre ce Mac et vos appareils iCloud ».
- Sur l’Apple Vision Pro, accédez à Réglages > Général > Handoff, puis activez Handoff.
Le Bluetooth et le Wi-Fi doivent aussi être activés sur chaque appareil pour que le presse-papiers universel fonctionne correctement. Ces technologies permettent une communication fluide entre les appareils, assurant que le contenu copié soit disponible instantanément sur l’autre appareil.
Une fois configuré, le presse-papiers universel simplifie les tâches courantes. Que vous soyez en train de rédiger un rapport sur votre Mac, de sélectionner des images sur votre iPad ou de copier des vidéos depuis votre iPhone, le presse-papiers universel rend les transitions transparentes. Il suffit de copier le contenu sur un appareil et de le coller sur un autre.
L’intégration de cette fonctionnalité dans l’écosystème Apple offre une continuité et une productivité accrues. Passez sans effort d’un appareil à l’autre, tout en maintenant votre flux de travail intact. Maximisez l’utilisation de vos dispositifs Apple en tirant pleinement parti de cette fonctionnalité innovante et pratique.
Conseils et astuces pour une utilisation optimale
Pour maximiser l’efficacité du presse-papiers universel sur vos appareils Apple, suivez ces conseils pratiques. Ils vous permettront de naviguer et de manipuler votre contenu avec aisance.
Utilisez les raccourcis clavier
Les raccourcis clavier peuvent considérablement accélérer votre flux de travail. Sur un iPad ou un iPhone, utilisez Command + C pour copier et Command + V pour coller. Sur un Mac, ces mêmes combinaisons de touches s’appliquent, offrant une continuité dans votre utilisation des différents appareils Apple.
Manipulation de texte et d’images
Pour sélectionner rapidement du texte ou des images, maintenez la touche Maj enfoncée et utilisez les flèches directionnelles pour étendre votre sélection. Cette méthode est particulièrement utile lors de la manipulation de documents ou de la création de présentations.
- Pour copier du texte, sélectionnez-le et appuyez sur Command + C.
- Pour copier une image, appuyez longuement sur l’image et choisissez « Copier » dans le menu contextuel.
- Pour coller du contenu, placez le curseur à l’endroit souhaité et appuyez sur Command + V.
Gestion des contenus multimédias
Le presse-papiers universel supporte aussi les photos et vidéos. Pour copier une photo, sélectionnez-la dans votre application Photos et utilisez les mêmes commandes de copie. Pour les vidéos, assurez-vous que le format est compatible avec le presse-papiers universel pour éviter toute perte de qualité.
Astuce bonus : Historique du presse-papiers
Bien que l’iOS ne propose pas une fonctionnalité d’historique dédiée, des applications tierces comme « Paste » peuvent combler ce manque. Elles enregistrent les éléments copiés et permettent une récupération rapide et efficace.
En adoptant ces méthodes, vous optimiserez votre productivité et profiterez pleinement de l’écosystème Apple.
Résolution des problèmes courants
Le contenu ne se copie pas entre les appareils
Vérifiez que Handoff est activé sur chaque appareil. Pour ce faire :
- Sur un iPhone ou un iPad : accédez à Réglages > Général > Airplay et Continuité (ou Airplay et Handoff), puis activez Handoff.
- Sur un Mac : sélectionnez le menu Pomme > Réglages Système, cliquez sur Général dans la barre latérale, puis sur AirDrop et Handoff à droite. Activez « Autoriser Handoff entre ce Mac et vos appareils iCloud ».
- Sur un Apple Vision Pro : accédez à Réglages > Général > Handoff, puis activez Handoff.
Assurez-vous aussi que Bluetooth et Wi-Fi sont activés sur tous les appareils. Le presse-papiers universel nécessite ces deux technologies pour fonctionner correctement.
Problèmes de synchronisation
Si le contenu ne se synchronise pas correctement :
- Vérifiez que tous les appareils utilisent la même version de système d’exploitation.
- Redémarrez chaque appareil pour réinitialiser les connexions.
- Ouvrez le Centre de contrôle et désactivez puis réactivez Bluetooth et Wi-Fi.
Le presse-papiers se vide automatiquement
Le presse-papiers universel ne conserve pas le contenu indéfiniment. Si vous observez un effacement prématuré, assurez-vous de coller le contenu rapidement après la copie. Pour un historique du presse-papiers plus complet, envisagez des applications tierces comme « Paste » qui offrent une conservation prolongée des éléments copiés.
En suivant ces étapes, vous résoudrez les problèmes courants liés à l’utilisation du presse-papiers universel sur iOS.