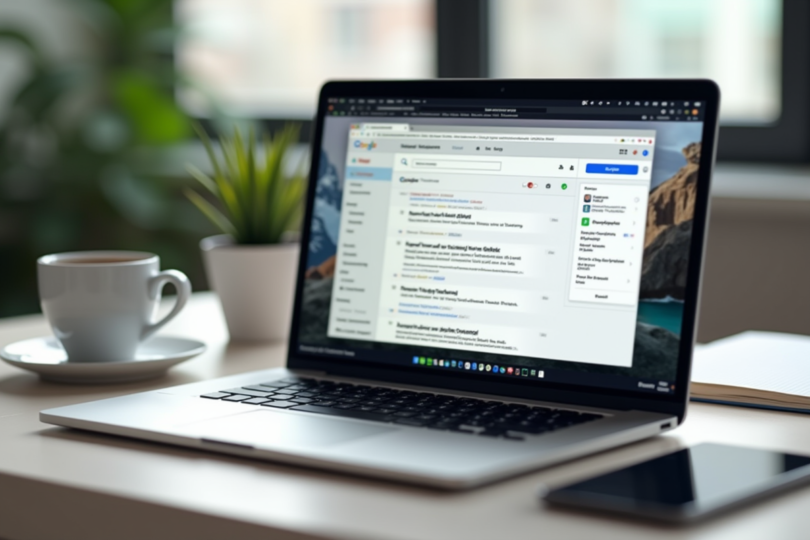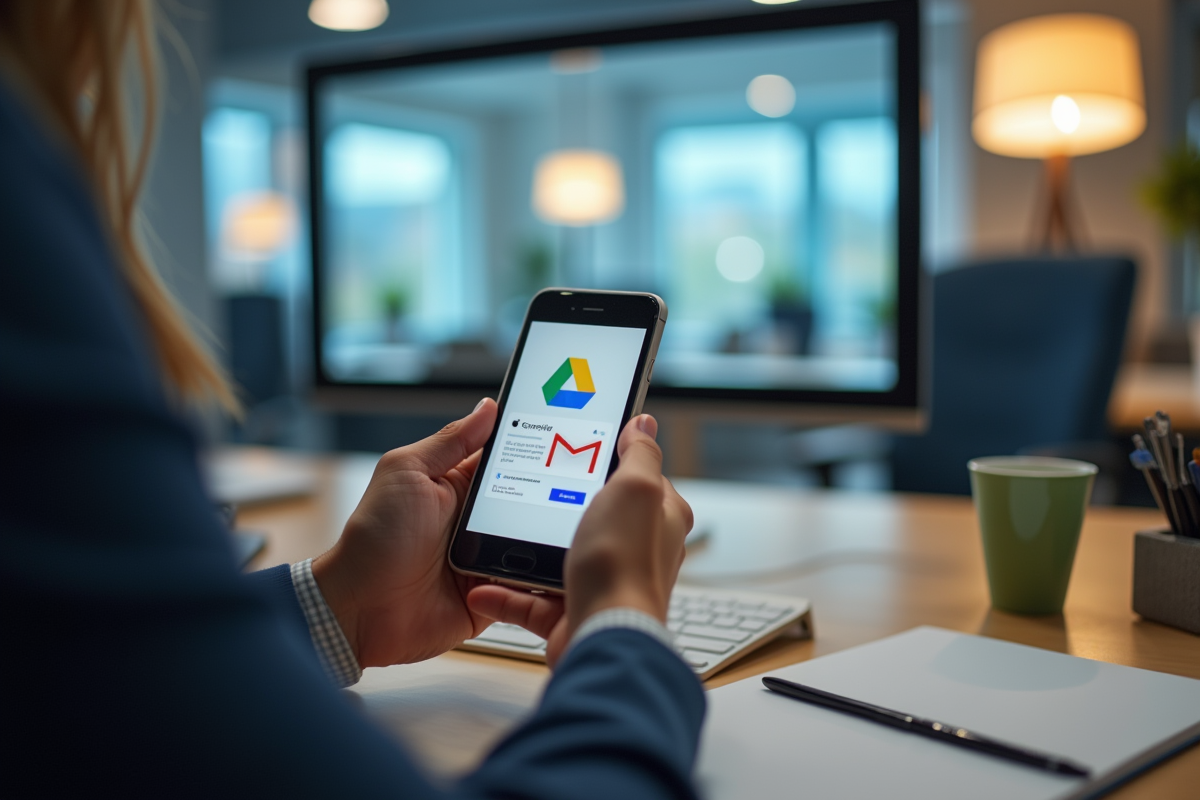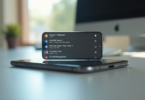Avec la multitude d’outils numériques disponibles, il devient essentiel de savoir comment les utiliser de manière efficace. Gmail et Google Drive sont deux applications incontournables pour la gestion des emails et des fichiers respectivement. Pourtant, beaucoup ignorent encore comment les synchroniser pour optimiser leur flux de travail.
Imaginez pouvoir accéder à vos pièces jointes directement depuis Google Drive sans avoir à chercher dans vos emails. Cela permet non seulement de gagner du temps, mais aussi d’améliorer l’organisation de vos documents. Voici quelques astuces et une procédure détaillée pour synchroniser Gmail et Google Drive, et ainsi tirer le meilleur parti de ces deux outils puissants.
Lire également : Découvrez les solutions pour un plan de reprise d'activité
Plan de l'article
Pourquoi synchroniser Gmail et Google Drive ?
La synchronisation entre Gmail et Google Drive apporte plusieurs avantages qui simplifient la gestion des emails et des fichiers. Google Drive, propriété de Google, est une solution de stockage en ligne qui permet de synchroniser des fichiers entre plusieurs appareils. En reliant Gmail à Google Drive, vous pouvez accéder directement à vos pièces jointes depuis votre espace de stockage, évitant ainsi la recherche fastidieuse dans vos emails.
Google Drive permet d’accéder à la suite bureautique Google, une fonctionnalité précieuse pour les professionnels. En intégrant Google Drive à Gmail, vous pourrez facilement transférer et sauvegarder des documents importants dans des dossiers spécifiques. La synchronisation facilite aussi la collaboration en temps réel grâce à la suite bureautique de Google, permettant à plusieurs utilisateurs de travailler sur un même document simultanément.
A voir aussi : Optimisez votre productivité au bureau grâce à ces astuces incontournables
| Avantages | Détails |
|---|---|
| Accès rapide aux pièces jointes | Les pièces jointes des emails peuvent être directement sauvegardées et accessibles depuis Google Drive. |
| Collaboration en temps réel | Permet à plusieurs utilisateurs de travailler simultanément sur un même document. |
| Organisation améliorée | Les documents peuvent être classés dans des dossiers spécifiques sur Google Drive. |
La synchronisation nécessite une connexion Internet pour fonctionner efficacement. En cas de coupure, les modifications apportées hors ligne seront synchronisées dès que la connexion sera rétablie. Cela vous garantit une continuité dans votre travail, sans risque de perte de données. Pour les utilisateurs de Google Drive, cette intégration est une opportunité de centraliser et d’optimiser leur gestion de fichiers et de communication.
Télécharger et installer Google Sauvegarde et synchronisation
Pour synchroniser Gmail et Google Drive, commencez par télécharger l’application Backup and Sync de Google. Cette application, compatible avec les systèmes d’exploitation Windows et Mac, permet de sauvegarder et synchroniser des fichiers avec Google Drive.
Étapes de téléchargement et d’installation
1. Accédez au site officiel de Google Drive et téléchargez l’application Backup and Sync.
2. Une fois le téléchargement terminé, lancez l’installateur et suivez les instructions à l’écran. Vous serez invité à accepter les conditions d’utilisation. Cliquez sur ‘Accepter et installer’.
3. Après l’installation, ouvrez l’application. Connectez-vous à votre compte Google pour commencer la configuration.
Configuration initiale
1. Sélectionnez les dossiers de votre ordinateur que vous souhaitez synchroniser avec Google Drive. Vous pouvez choisir des dossiers spécifiques ou synchroniser tout votre bureau.
2. Définissez vos préférences de synchronisation :
- Synchroniser uniquement certains types de fichiers
- Déterminer la qualité des photos et vidéos sauvegardées
- Indiquer si vous souhaitez synchroniser les fichiers partagés avec vous
3. Une fois les préférences définies, cliquez sur ‘Suivant’. Vous aurez l’option de synchroniser l’intégralité de votre Google Drive ou seulement certains dossiers.
Finalisation
La synchronisation commence automatiquement. Vous pouvez accéder à vos fichiers synchronisés directement depuis l’application Backup and Sync ou depuis le dossier Google Drive sur votre ordinateur. Cette intégration fluide vous permet de gérer efficacement vos documents et pièces jointes sans quitter Gmail.
Procédure étape par étape pour synchroniser Gmail et Google Drive
Étape 1 : Configuration de Backup and Sync
Installez l’application Backup and Sync sur votre ordinateur. Une fois l’installation terminée, démarrez l’application et connectez-vous avec votre compte Google. Sélectionnez les dossiers locaux à synchroniser avec Google Drive et personnalisez les paramètres de synchronisation.
Étape 2 : Utiliser des outils tiers
Pour une synchronisation plus avancée, des applications comme AOMEI Backupper et MultCloud peuvent être utilisées :
- AOMEI Backupper : permet de synchroniser des fichiers locaux avec Google Drive de manière automatisée.
- MultCloud : facilite la synchronisation entre plusieurs services cloud, incluant Google Drive, Dropbox et OneDrive.
Étape 3 : Intégration avec Gmail
Pour synchroniser des pièces jointes entre Gmail et Google Drive, suivez ces étapes :
- Ouvrez Gmail et accédez aux paramètres en cliquant sur l’icône en forme de roue dentée.
- Sélectionnez l’onglet ‘Comptes et importation’ puis cliquez sur ‘Ajouter une adresse e-mail’ pour intégrer Google Drive directement dans Gmail.
- Dans la fenêtre de rédaction de Gmail, utilisez l’icône Google Drive pour attacher des fichiers directement depuis votre Drive.
Étape 4 : Gestion et accès aux fichiers
Une fois la synchronisation en place, accédez à vos fichiers Google Drive directement depuis Gmail. L’intégration permet de joindre rapidement des documents, d’organiser les pièces jointes et de gagner en productivité sans quitter votre boîte de réception.
Résoudre les problèmes courants de synchronisation
Problèmes de connexion Internet
La synchronisation avec Google Drive nécessite une connexion Internet stable. Si vous rencontrez des difficultés, vérifiez d’abord votre connexion. Utilisez un outil de diagnostic réseau pour identifier les interruptions ou les fluctuations de débit.
Conflits de fichiers
Les conflits de fichiers surviennent lorsque plusieurs versions d’un même fichier existent. Pour éviter cela :
- Renommez les fichiers avant de les synchroniser.
- Utilisez la fonctionnalité de versionnage de Google Drive pour conserver l’historique des modifications.
Problèmes de stockage
Si votre espace de stockage est saturé, libérez de l’espace en procédant comme suit :
- Supprimez les fichiers obsolètes ou inutiles.
- Transférez des données vers un disque dur externe.
Échecs de synchronisation
Les échecs de synchronisation peuvent être dus à des erreurs de configuration. Pour les résoudre :
- Vérifiez les paramètres de Backup and Sync pour vous assurer que les dossiers appropriés sont sélectionnés.
- Redémarrez l’application et votre ordinateur.
Synchronisation avec d’autres services
Google Drive permet de synchroniser des fichiers avec des services comme OneDrive et Dropbox. Pour une synchronisation fluide :
- Utilisez des outils comme MultCloud pour gérer plusieurs comptes cloud.
- Assurez-vous que les paramètres de chaque service sont correctement configurés.
Support technique
En cas de persistance des problèmes, contactez le support technique de Google Drive. Ils peuvent fournir une assistance spécifique et des solutions adaptées à votre situation.